How to Let Both Teams Have Shared Voice Chat in CS2
Hey there, CS2 players! If you’re looking to set up shared voice chat in your games, you’ve come to the right place. This guide will walk you through everything you need to know about how to let both teams have the same voice chat in CS2. So, if you’re running fun community events, casual matches, or just want to bring back those classic half-time trash-talking sessions, we’ve got you covered.
In article you will find:
Understanding How Voice Chats Work in CS2
Before we dive into the technical stuff, let’s… well, get along with the technical stuff and understand how to use in-game voice chat in CS2. By default, the game keeps team communications separate. You only hear what your teammates say (or scream) in their mics, but you cannot hear the enemies’ convos. And yeah, it makes total sense for competitive play where strategy and callouts are crucial. How can you win clutches when you have the other team misleading you on purpose in the shared voice chat?
 Advertisement
AdvertisementStill, there are times when you might want everyone on the server to be able to chat together, right? Casual community servers or practice sessions with friends, for example.
Is It Possible to Hear the Enemy Team’s Voice Chat in CS2?
By default, CS2 is intentionally designed to keep team communications separate to maintain competitive integrity and prevent info, callouts, and other important strategic stuff from leaking between teams. However, there are legitimate ways to enable cross-team communication.
If you’re running your own server, you can enable cross-team voice chat, basically letting both teams have the same voice chat CS2. Some community servers have this feature pre-enabled, so that’s an option for those who want to have this kind of fun without having to set up a whole private server for this matter.
But yeah, official game servers keep strict team separation for voice chat, and there’s no way you can do a workaround. In this guide, we’ll share tips on how to use in-game voice chat on CS2 servers you can edit.
CS2 Console Commands for Configuring Voice Chat Settings
Let’s break down all CS2 console commands we’ll need to let both teams have the same voice chat CS2. And, of course, learn what each setting does.
| Command | When set to “1” | When set to “0” | Best for: |
| sv_alltalk | Everyone can hear everyone else all the time | Teams can only hear their own members | Casual servers, community events |
| sv_auto_full_alltalk_during_warmup_half_end | Enables cross-team chat during warm-up and half-time only | Keeps team separation even during these periods | Competitive servers that want to maintain the classic CS:GO feel |
| sv_full_alltalk | Everyone (including spectators) can hear all voice chat | Spectators have limited voice chat access | Community servers, teaching sessions |
| sv_deadtalk | Dead players can talk to everyone | Dead players can only talk to other dead players | Casual modes, practice sessions, fighting backseat players. |
How to Let Both Teams Have Shared Voice Chat in CS2
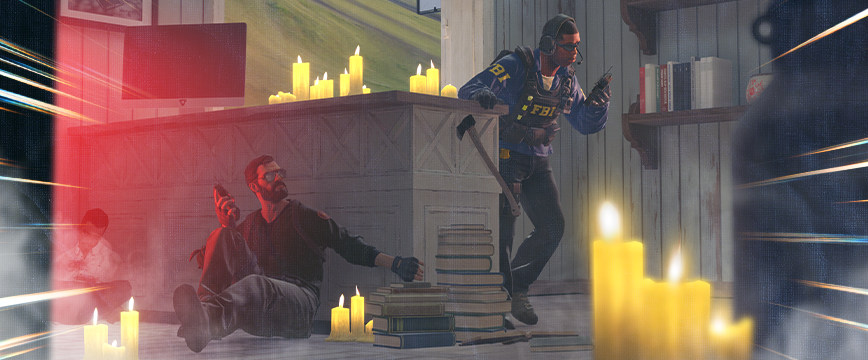
If you have server access, you can enable cross-team communication using console commands. To let both teams have the same voice chat CS2, follow these simple steps.
Step 1: Create a Private CS2 Server
If you don’t already have a CS2 server set up and running, you’ll need to either:
- Rent one from a game server provider (like BisectHosting, OVH, etc.).
- Set up your own server if you have the technical knowledge.
- Purchase a pre-configured server package.
Are you tech-savvy and want more control over the CC2 server settings? You can set up your own server, then. For most people, renting is the way to go.
Step 2: Access Your Server Directory
- Log into your server control panel.
- Stop the server (⚠️ very important before making any changes).
- Navigate to the file manager or connect via FTP.
- Find the server’s config directory path.
You’ll need to find the special folder, which is usually at /home/container/game/csgo/cfg/. This might look a bit scary if you’re not used to computer stuff, but don’t worry, as it’s just an address telling you where to find the right files.
Step 3: Find the CS2 Server Config File
- Look for server.cfg in the cfg directory.
- If it doesn’t exist, create a new file named server.cfg.
- Open the file with your text editor.
Step 4: Add Console Commands to the Config File
To let both teams have the same voice chat CS2, add these (at least one of those) CS2 commands to control the voice chat settings on your server. Choose the options that best suit your needs. You can use one command or combine multiple commands.
- sv_alltalk “1”
// Enable all players to hear each other all the time
- sv_auto_full_alltalk_during_warmup_half_end “1”
// Classic half-time and warm-up all-talk
- sv_full_alltalk “1”
// Include spectators in voice chat
- sv_deadtalk “1”
// Let dead players talk to everyone
Once you do that, it’s time to save the configured file.
Step 5: Save Settings and Have Fun!
- Save the config file.
- Start your CS2 server.
- Connect to your server and test the voice chat.
- Make adjustments if needed.
After you’ve saved your settings, it’s time to start everything up again. Restart your server and join it to test things out. Get a friend or two to help you test and make sure everyone can hear each other when they’re supposed to.
Tips for Using Shared Voice Chat on Your CS2 Server
Start with clear server rules about voice chat – make sure everyone knows what kind of communication is expected. Having moderators around helps keep things friendly and fun. It’s smart to test your voice settings with a small group of friends before opening up to the public since you might need to tweak things like volume levels or chat timing.
Shared voice chat works best in casual matches where people are playing for fun rather than serious competition. To maintain some competitive focus, consider enabling voice chat only during specific times like warm-up or halftime. If you notice voice chat getting too chaotic, don’t hesitate to adjust your settings. Maybe try limiting it to half-time only, or experiment with different combinations of who can talk when.
Don’t overthink it, though. If players are having a good time on your server and building friendships across teams, you’re doing it right.
Why Use Shared Voice Chat in CS2 Matches?
While it might seem counterintuitive to let opposing teams communicate, there are several compelling reasons to consider enabling this feature in certain situations. Shared voice chat can significantly change the game’s dynamics. It can make matches more social and fun, but it might not be suitable for serious competitive play. The key is to implement it in situations where the social benefits outweigh the competitive considerations.
CS2 Shared Voice Chat Troubleshooting
CS2 server configuration can be a mess. If you’re having issues trying to let both teams have the same voice chat in CS2, here are common problems and solutions that might help:
| Issue | Solutions |
| Voice chat doesn’t work | Check if the server was restarted after the changes were madeVerify file permissions on the server.cfgMake sure there are no conflicting commandsCheck if clients have voice_enable “1” in their settings |
| New settings don’t apply | Ensure that the server.cfg is in the correct directoryCheck if the file is being executed on the server startVerify you have “write” permissionsLook for other config files that might override settings |
| Poor or low voice quality | Check server bandwidth settingsVerify client ratesMonitor server performanceConsider implementing voice_maxgain limits |
When you manage voice chat on your CS2 server, following a few key practices can save you from major headaches down the line. Here are a few things you should do for convenience and keeping things work smoothly:
- Always restart your server after making changes (though it might seem obvious).
- Keep a folder with backups of working configurations, those are lifesavers.
- Take one change at a time to see if it works as you intended it to (and does not break things).
- Test new features and changes with a small group of your friends before going live.
- Document what works for your CS2 server setup (notes about successful configurations, known issues, and what you’ve tried already).
 Advertisement
AdvertisementPossible Alternatives
If you know how to use in-game voice chat CS2, but server modification isn’t an option, consider alternatives like Discord and Teamspeak. Both apps will take some time and effort to set up and grant everyone access, but they’re viable alternatives. You can also join existing community servers with all-talk already enabled.
Summing Up
That’s it! You should now have everything you need to set up and manage shared voice chat in CS2. Remember to keep your community’s needs in mind, and don’t be afraid to experiment with different settings to find what works best for your server.
Explore our blog, gamer. We’ve got a lot of content about CS2 skins and other cosmetics. Also, a bunch of useful game guides like this one, or the one about mastering CS2 economy. Stay tuned!
本文地址:http://3.homel.top/news/97e399899.html
版权声明
本文仅代表作者观点,不代表本站立场。
本文系作者授权发表,未经许可,不得转载。